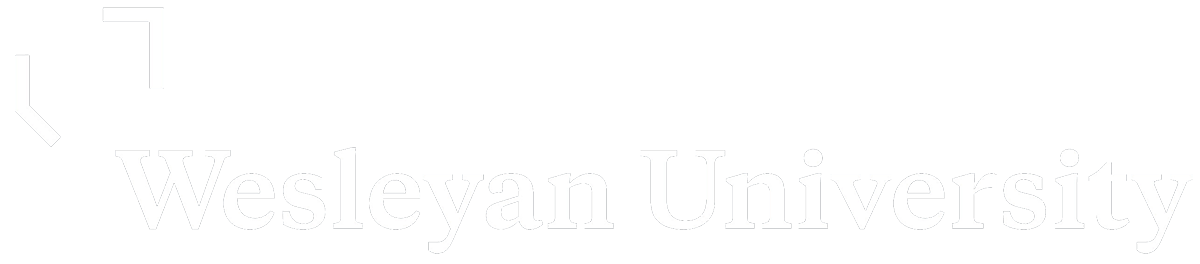1. Login to your course poster session website using your Wesleyan username (not email) and password. Add /wp-admin at the end of the course website URL to get the login screen.
2. On the left side bar, click on Posts
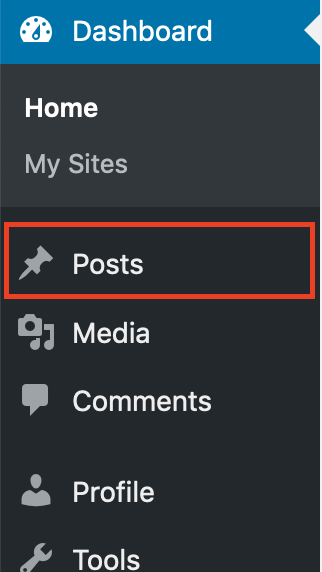
3. Click on the Add New button at the top
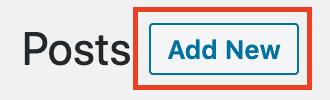
4. Before starting on your page, you will need to copy over the Template. Begin by clicking on the 3 dots at the top right and clicking Code Editor
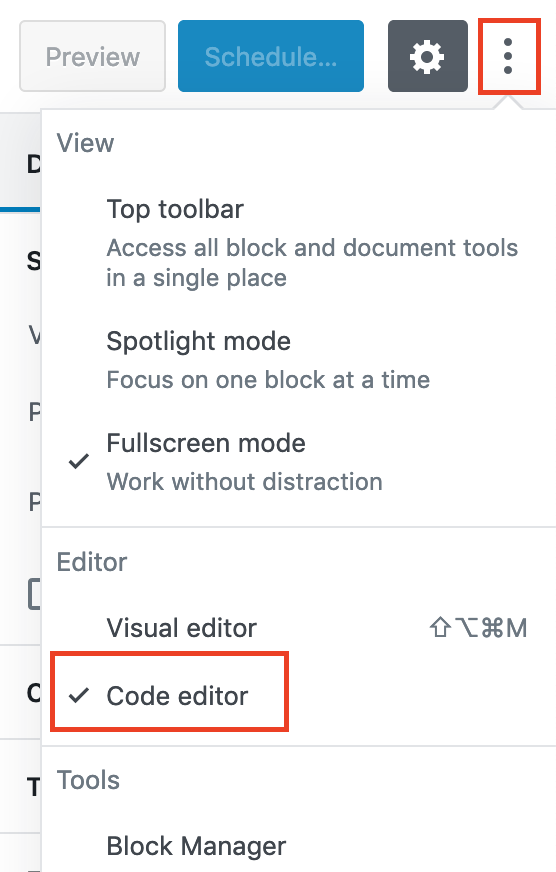
5. Copy the code in the Template Code File and paste it in the code editor box shown below
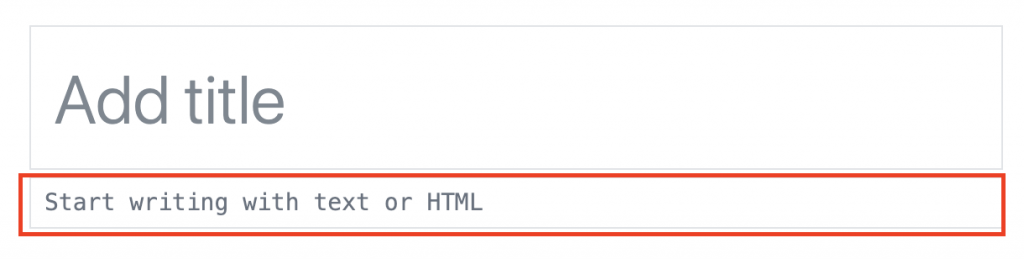
6. Once the code is pasted, you can exit the code editor by click on the top right button that says Exit Code Editor X
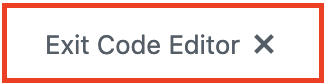
7. You should now have your template that looks like the WordPress Page Example. You can begin by clicking on each block and filling in your own information.
- Title – Click on the Add Title placeholder and type in your Poster Title
- Faculty Sponsor – Click on the place holder for Faculty Sponsor and type in your Faculty Sponsor’s name. Delete section if this does not apply.
- Zoom Link – Click on the place holder Zoom Link and click the Edit button. Paste your own Zoom Link here and click on the arrow button to submit
- Bio – Replace name and text by clicking on placeholder text. Replace picture by clicking on the placeholder image and this will bring you to the Media Library to upload your picture. *Remember to add an ‘Alt. Text.’ (description of what the image is) to your picture *MULTIPLE AUTHORS: If you have multiple authors, click on the author block and then click on the blue + sign on the top left. The block menu will pop up and you will type in ‘Author Block’. Click on this to insert another Author block for another bio
- Abstract – Replace abstract placeholder text by clicking on it
- PDF – Click on the ‘Media Library’ button in the PDF Placeholder and this will bring you to the media library to upload your PDF poster *You will not see your PDF Poster show until you’ve uploaded it and actually view the page
- Category – On the right side, click Document and scroll down to Categories. Check off the course section/instructor that applies.
- QAC Apprenticeship – Check off Year and Department
- Adata – Check off Course Section
- Psych – Check off Faculty/Instructor Name
- Tags – Include keywords/subjects for your poster to be found under
Note: You can come back and edit this page at any time (see #9). You don’t need all the information above to create your page.
8. Once you’ve made some changes, you will click the Publish button the top right. *You made need to click this button twice

9. If you would like to go back to edit your page, please follow the How to Edit your WordPress Page instructions